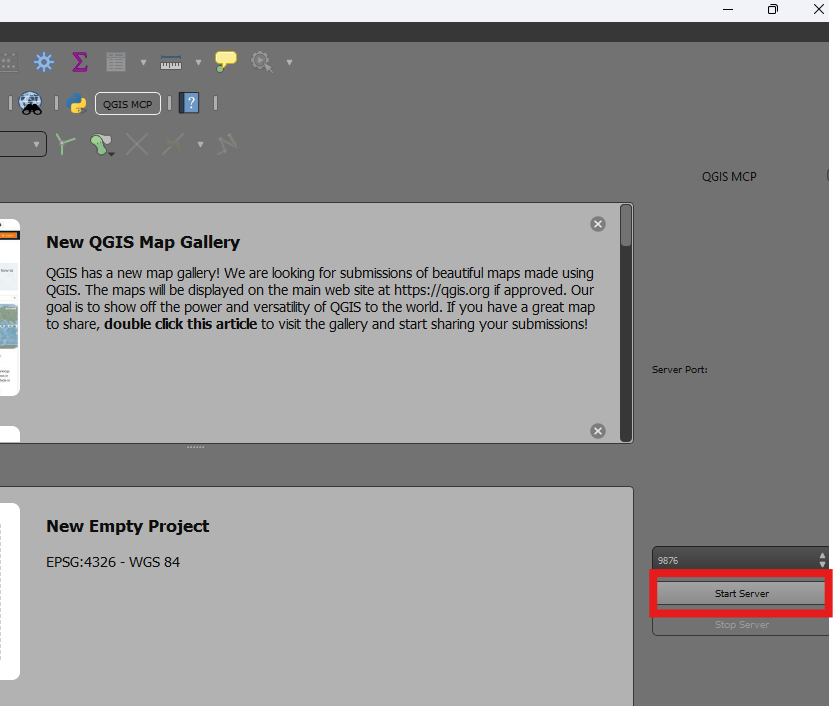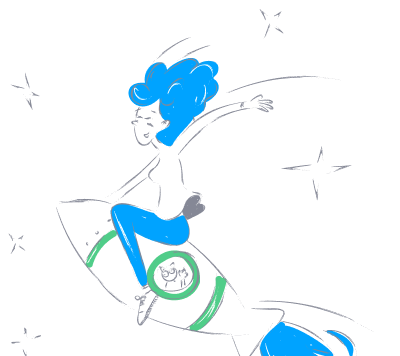jjsantos01_qgis_mcp
by jjsantos01Enables Claude AI to interact with and control QGIS Desktop through the Model Context Protocol (MCP).
QGIS Model Context Protocol Integration
Overview
QGISMCP connects QGIS to Claude AI through the Model Context Protocol (MCP), enabling Claude to directly interact with and control QGIS. This integration allows for prompt-assisted project creation, layer loading, code execution, and more.
Features
- Two-way communication: Connect Claude AI to QGIS through a socket-based server.
- Project manipulation: Create, load, and save projects in QGIS.
- Layer manipulation: Add and remove vector or raster layers to a project.
- Execute processing: Execute processing algorithms using the Processing Toolbox.
- Code execution: Run arbitrary Python code in QGIS from Claude. Use with caution due to its power.
Components
The system consists of two main components:
- QGIS plugin: A QGIS plugin that creates a socket server within QGIS to receive and execute commands.
- MCP Server: A Python server that implements the Model Context Protocol and connects to the QGIS plugin.
Installation
Prerequisites
- QGIS 3.X (only tested on 3.22)
- Cloud desktop
- Python 3.10 or newer
-
uv package manager:
-
Mac:
shell brew install uv - Windows Powershell:
shell powershell -ExecutionPolicy ByPass -c "irm https://astral.sh/uv/install.ps1 | iex" - Other platforms: Follow the uv installation guide.
Download Code
Clone the repository:
git clone [email protected]:jjsantos01/qgis_mcp.git
QGIS Plugin
Copy the folder qgis_mcp_plugin to your QGIS profile plugins folder:
- Open QGIS and go to
Settings->User profiles->Open active profile folder. - Navigate to
Python/pluginsand paste theqgis_mcp_pluginfolder. - Restart QGIS.
- Go to
Plugins->Installing and Managing Plugins, select theAlltab, search for "QGIS MCP", and enable it.
Claude for Desktop Integration
Edit the claude_desktop_config.json file:
- Go to
Claude>Settings>Developer>Edit Config>claude_desktop_config.json. - Add the following configuration:
{
"mcpServers": {
"qgis": {
"command": "uv",
"args": [
"--directory",
"/ABSOLUTE/PATH/TO/PARENT/REPO/FOLDER/qgis_mcp/src/qgis_mcp",
"run",
"qgis_mcp_server.py"
]
}
}
}
Usage
Starting the Connection
- In QGIS, go to
plugins->QGIS MCP->QGIS MCP. - Click "Start Server".
Using with Claude
Once the server is running, you will see a hammer icon with tools for the QGIS MCP.
Tools
ping: Check server connectivity.get_qgis_info: Get QGIS installation information.load_project: Load a QGIS project from the specified path.create_new_project: Create and save a new project.get_project_info: Get current project information.add_vector_layer: Add a vector layer to the project.add_raster_layer: Add a raster layer to the project.get_layers: Retrieve all layers in the current project.remove_layer: Remove a layer by its ID.zoom_to_layer: Zoom to the extent of a specified layer.get_layer_features: Retrieve features from a vector layer.execute_processing: Execute a processing algorithm.save_project: Save the current project.render_map: Render the current map view to an image file.execute_code: Execute arbitrary PyQGIS code.
Example Commands
You have access to the tools to work with QGIS. You will do the following:
1. Ping to check the connection. If it works, continue with the following steps.
2. Create a new project and save it at: "C:/Users/USER/GitHub/qgis_mcp/data/cdmx.qgz"
3. Load the vector layer: "C:/Users/USER/GitHub/qgis_mcp/data/cdmx/mgpc_2019.shp" and name it "Colonias".
4. Load the raster layer: "C:/Users/USER/GitHub/qgis_mcp/data/09014.tif" and name it "BJ"
5. Zoom to the "BJ" layer.
6. Execute the centroid algorithm on the "Colonias" layer. Skip the geometry check. Save the output to "colonias_centroids.geojson".
7. Execute code to create a choropleth map using the "POB2010" field in the "Colonias" layer. Use the quantile classification method with 5 classes and the Spectral color ramp.
8. Render the map to "C:/Users/USER/GitHub/qgis_mcp/data/cdmx.png"
9. Save the project.
About
Model Context Protocol (MCP) that allows LLMs to use QGIS Desktop.
Resources
Stars
Watchers
Forks
No releases published
Languages
Features & Capabilities
Categories
mcp_server
model_context_protocol
python
qgis
claude
api_integration
gis
Implementation Details
Stats
0
Views
0
Favorites
357
GitHub Stars
Repository Info
jjsantos01
Organization