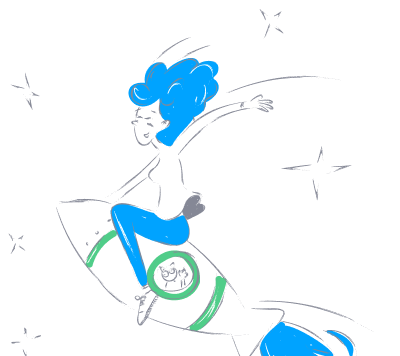playcanvas_editor_mcp_server
by playcanvasAn MCP server for automating the PlayCanvas Editor using AI tools like Claude.
PlayCanvas Editor AI Automation Server
Overview
The PlayCanvas Editor AI Automation Server is an MCP Server designed to automate tasks within the PlayCanvas Editor using a Large Language Model (LLM). It integrates with tools like Claude and Cursor to streamline workflows and enhance productivity for developers working on PlayCanvas projects.
Key Features
- Automation of PlayCanvas Editor Tasks: The server provides a suite of tools to automate common tasks such as entity management, script creation, and material editing.
- Integration with Claude and Cursor: The server can be driven by Anthropic's Claude or Cursor, enabling seamless interaction with the PlayCanvas Editor.
- Extensive Toolset: Includes tools for creating, modifying, duplicating, and deleting entities, as well as managing scripts, materials, and scene settings.
Available Tools
create_entitiesmodify_entitiesduplicate_entitiesreparent_entitydelete_entitieslist_entitiesadd_componentsremove_componentslist_assetsdelete_assetsinstantiate_template_assetscreate_scriptset_script_textscript_parsecreate_materialset_material_diffuseadd_script_component_scriptmodify_scene_settingsquery_scene_settingsstore_searchstore_getstore_download
Installation
Prerequisites
- Node.js and npm installed.
- Chrome browser for the extension.
Steps
- Install Dependencies: Run
npm installto install all dependencies. - Install Chrome Extension:
- Visit
chrome://extensions/and enable Developer mode. - Click
Load unpackedand select theextensionsfolder. - Load the PlayCanvas Editor. The extension should be loaded.
- Run MCP Server:
- The server can be driven by Cursor or Claude Desktop.
Claude Desktop
- Install Claude Desktop.
- Go to
Claude>Settings. - Select
Developerand thenEdit Config. - This will open
claude_desktop_config.json, your MCP Config JSON file.
Cursor
- Install Cursor.
- Select
File>Preferences>Cursor Settings. - Click
+ Add new global MCP server. - This will open
mcp.json, your MCP Config JSON file.
MCP Config JSON File
Windows
{
"mcpServers": {
"playcanvas": {
"command": "cmd",
"args": [
"/c",
"npx",
"tsx",
"C:\\path\\to\\mcp-editor\\src\\server.ts"
]
}
}
}
macOS
{
"mcpServers": {
"playcanvas": {
"command": "npx",
"args": [
"tsx",
"/path/to/mcp-editor/src/server.ts"
]
}
}
}
Usage
Once the MCP server and Chrome extension are running, you can start entering commands to automate tasks within the PlayCanvas Editor.
Tips
- Auto-run Mode: In Cursor, enable
Enable auto-run modeto allow the LLM to run MCP tools without requiring constant authorization. - Claude Pro Account: For reliable operation, it is recommended to use a Pro Claude account as the free tier may not provide sufficient chat context.
About
The PlayCanvas Editor AI Automation Server is an open-source project licensed under the MIT license. It is designed to enhance the productivity of developers working with the PlayCanvas Editor by leveraging AI automation.
Topics
Resources
Contributors
Languages
- TypeScript 78.2%
- JavaScript 21.4%
- HTML 0.4%
Features & Capabilities
Categories
mcp_server
model_context_protocol
javascript
typescript
playcanvas
ai_automation
claude
webgl
webgpu
webxr
Implementation Details
Stats
0
Views
0
Favorites
28
GitHub Stars
Repository Info
playcanvas
Organization